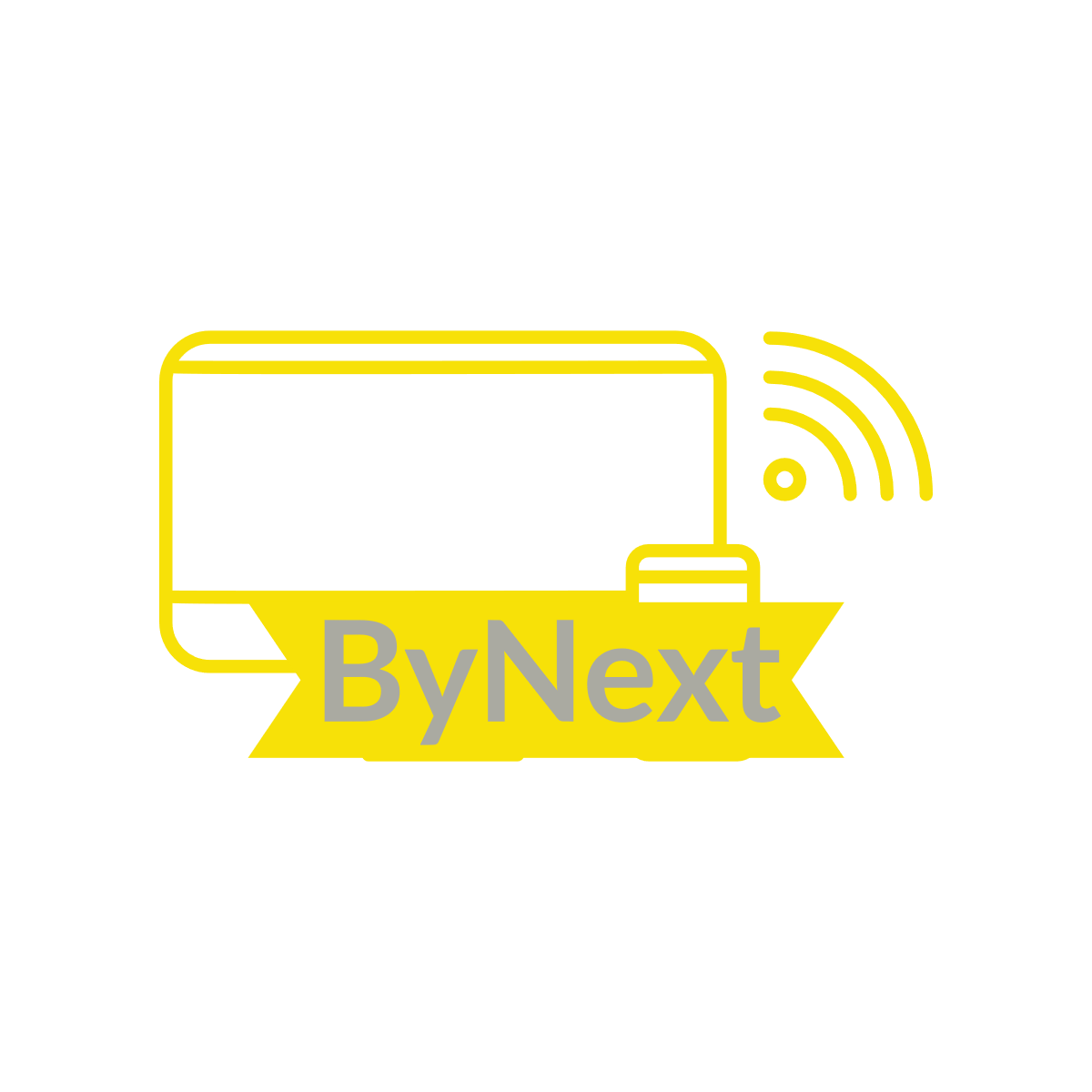LinkedIn is one of the most popular social networking sites in the world, and with good reason. It’s packed with features that make it a great tool for networking and building relationships. One of the best features of LinkedIn is its ability to share images.
In this article, we’re going to show you how to share an image on LinkedIn with a hyperlink. We’ll also discuss some best practices for doing this so that your image looks great and your readers can easily click through to see the full-size version.
What is LinkedIn?
LinkedIn is a social networking site for professionals to connect with each other. Members can post updates, view photos and job postings, and join discussions. Hyperlinking an image to your LinkedIn profile allows others to click through to the full-size image immediately.
How do I hyperlink an image on my LinkedIn profile?
To hyperlink an image on your LinkedIn profile, first open your profile page and click on the “Photos” tab. Find the photo you want to share and click on the “Link” button next to it. When the “Linked Photo” box appears, type in the URL of the image you want to hyperlink and click on the “OK” button. The link will appear in your profile as a blue underline.
How do I remove a hyperlinked image from my LinkedIn profile?
If you no longer want a hyperlinked image associated with your LinkedIn profile, you can remove it by clicking on the “Remove link” button next to it. The link will disappear from your profile page and from any posts or discussions that contain it.
What is LinkedIn hyperlink?
LinkedIn hyperlink is a special type of link that allows you to share an image on LinkedIn with a click. It’s like a link that takes you right to the image on your LinkedIn profile. You can use hyperlink in your posts, in comments, and even in conversations. Here’s how to create a hyperlink on LinkedIn:
1. On the LinkedIn homepage, click the “Ink” button next to your name.
2. In the “Links” section of your Ink profile, under “Images,” select the photo you want to share and click the “Create Hyperlink” button.
3. In the “Link Details” box, type a short description of the link (for example, “See my new haircut!”).
4. Click the blue “Create Hyperlink” button to add it to your post.
Now when you share this photo on LinkedIn, people will be able to visit it directly from your post without having to leave LinkedIn. Plus, they can click through to see more photos of you on your Ink page!
Here are the full process –
1. Log in to your LinkedIn profile.
2. Click the “Home” link in the top-left corner of the LinkedIn window.
3. Click inside the field labeled “Share an update.” Enter any text relevant to the link you want to post
4. Click the “Attach a link” button in the Share box. Paste the URL inside this box and click “Attach.”
5. Check the Twitter box if you want to automatically send this update as a tweet if your Twitter account is connected to your LinkedIn. Click “Share” to send your post to your connections.
More Read
20 Best Free Facebook Video Downloader
20+ Best Free Youtube Downloader App
Top 50 Apps for Real Money Making | Apps for Cash
10 Best Quality Backlinks Service Providers (Updated list)
Free Domain Valuation
How much does youtube pay for 10000 views