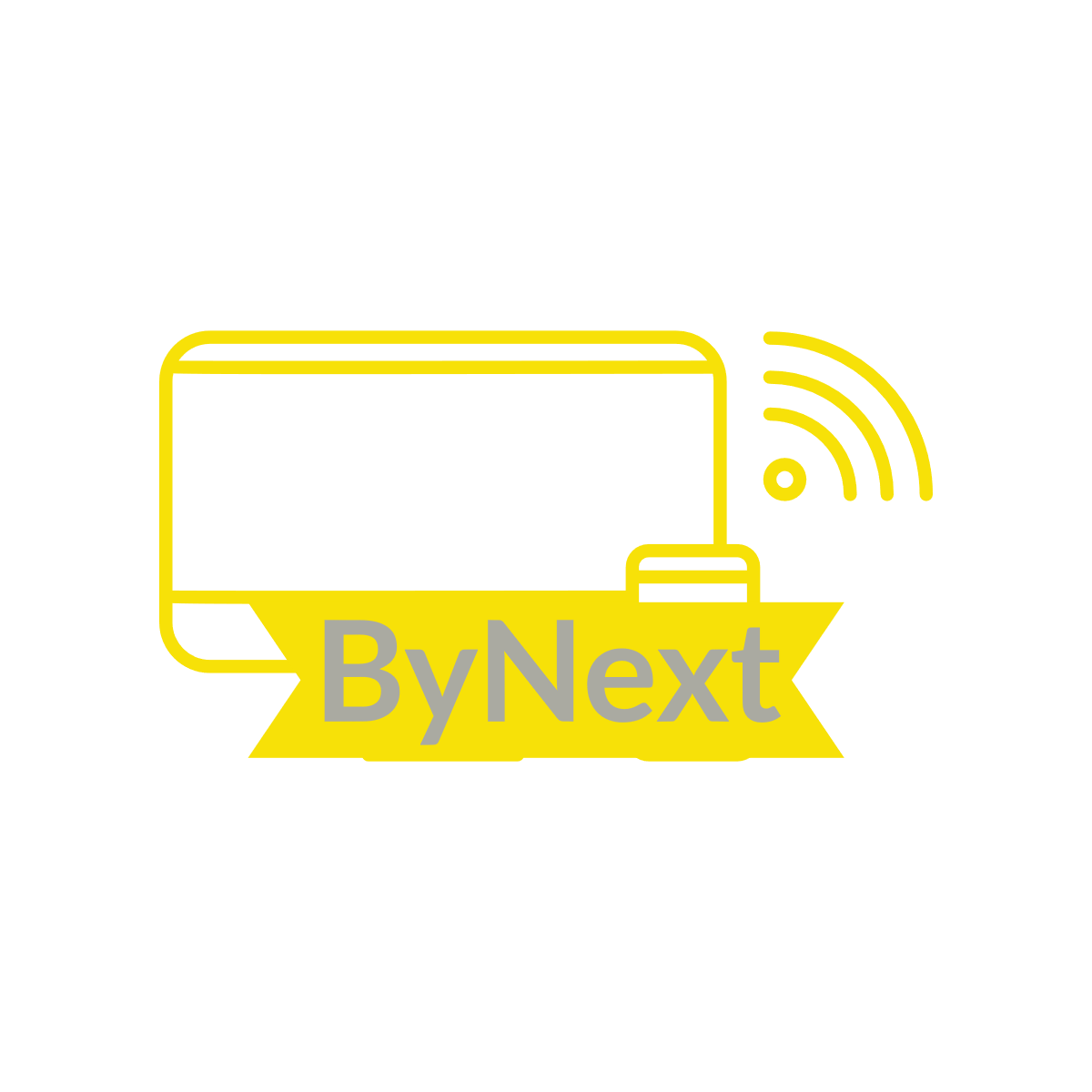Installing WordPress
So now that we have an address and a place for our website to live, we can dive into how to setup a WordPress website on the server. WordPress is going to be the software that powers your website. But before it can power your website – it needs to be installed on your hosting server.
Here’s how to install and configure WordPress…
Installing WordPress With QuickInstall
While you can certainly install WordPress manually, InMotion (and others mentioned) has an excellent, free, secure tool to quickly install WordPress onto your new hosting account.
Step 1. Access your hosting control panel (cPanel).
Head back to your InMotion Account Management Panel. Click the link to go to your cPanel (control panel). It should automatically log you in to cPanel.
And yes, there is a link to “Install Popular Software” – that link just ends up going to cPanel anyway through a different login screen. Easier to go directly to cPanel.
Step 2. Find the WordPress installer script.
Now that you are logged into hosting cPanel – you’ll need to go looking for an icon called “WordPress” and/or “Softaculous” and open it. You’re looking for this:
Step 3. Run the WordPress install script.
Open the WordPress auto-install script opened and then continue.
Step 4. Enter website information into installer.
Now you will just fill out your information, and click Install. Be sure that your email address is correct. Leave the field after / blank – that is for only if someone already has a website on the main domain that they want to keep running. Enter your Blog Title – you can change it once you’ve installed WordPress.
Step 5. Confirm installation and log into WordPress Dashboard!
After a few seconds… Congratulations! You’ve got yourself a new WordPress website – and now you know exactly how to set up a WordPress website on your own server.
Be sure to copy your username and password in a safe place (it will also be emailed to you).
And go login to your new WordPress site at http://[yourdomain.com]/wp-admin! You can also check your email to get links & login information.
Be sure to check out my guide to The Differences Between Google Blogger and WordPress to continue. You’ll learn how to build out your design, add content, and add functionality to your new site.