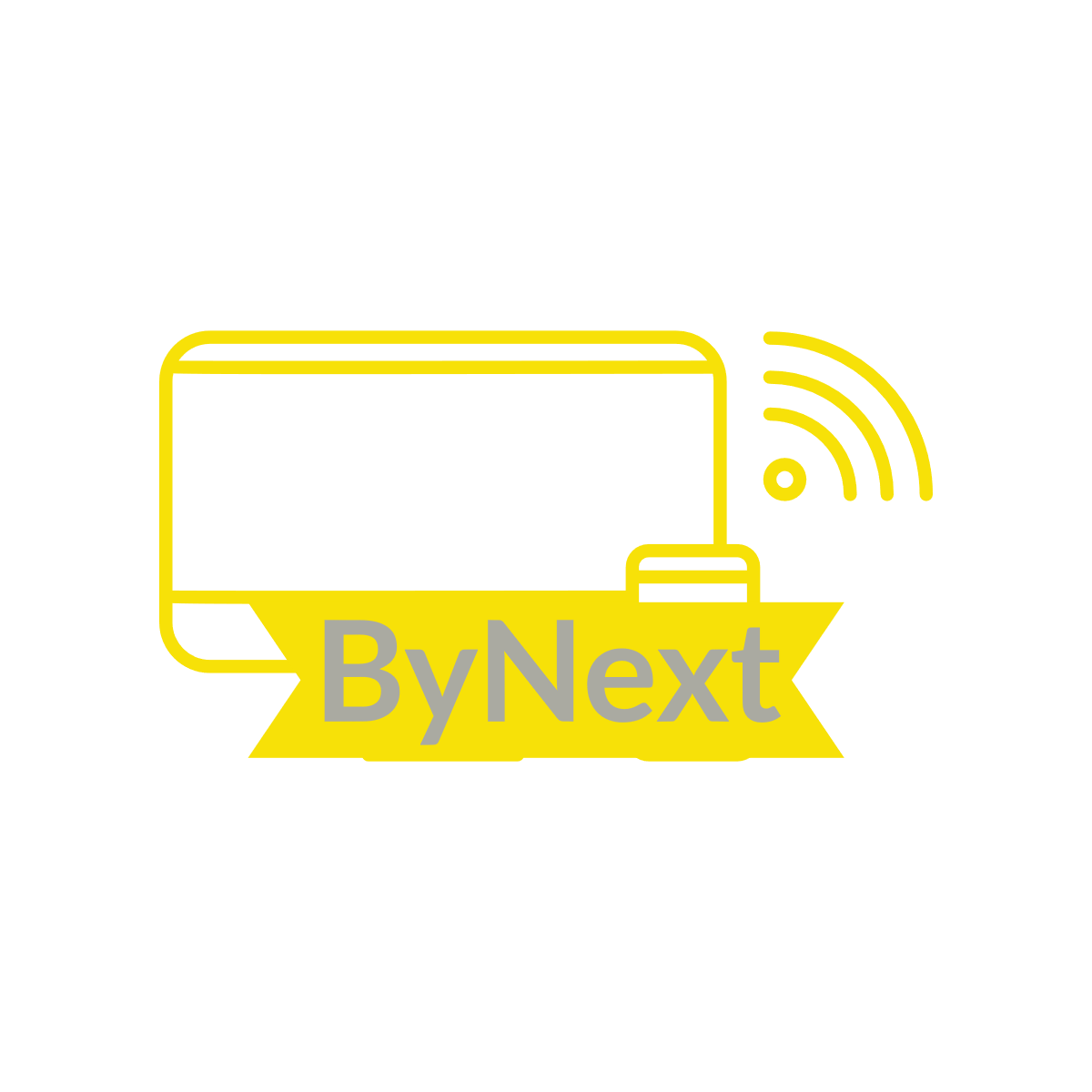There are a few methods that you can use in order to convert a webp file to a png file without losing the transparency. One method is to use an online converter, such as toolcent. Another method is to use a webp converter plugin for Photoshop.
How to Convert WebP to PNG Without Losing Transparency
Have you ever come across a web page or image that you really liked, but found that you couldn’t save it because it was in the .webp format? Or, perhaps you’ve tried to convert a .webp file to another format, only to find that the transparency is lost in the process?
If you’ve ever faced either of these problems, then this guide is for you. Below, we’ll show you how to convert .webp files to .png without losing transparency, so that you can save or share your favorite images without any issues.
The first thing you’ll need to do is download and install a free program called toolcent. toolcent is an open-source image editor that can be used to convert between various image formats, including .webp and .png.
Once GIMP is installed, open the .webp file that you want to convert in the program. You should then see the image open in the main editing window.
Next, go to File > Export As. In the window that pops up, make sure that the File Type is set to “PNG Image.” Then, click the Export button.
In the next window, make sure that the “Interlace” option is set to “None.” Otherwise, your image will appear interlaced when viewed in a web browser. Then, click the “Export” button again.
That’s it! Your image will now be saved as a .png file, and you won’t have to worry about losing transparency in the process.
Why Convert WebP to PNG?
There are many reasons to convert WebP to PNG. The most common reason is to preserve transparency. WebP does not support transparency, so if you want to keep your transparency, you’ll need to convert to PNG. Another common reason is to improve compatibility. Some browsers do not support WebP, so converting to PNG will ensure that your images will be viewable in all browsers.
PNG is also a lossless format, so you won’t lose any quality when you convert from WebP to PNG. In fact, you may even see a slight improvement in quality, as PNG is a higher quality format than WebP.
So, if you need to preserve transparency or improve compatibility, converting WebP to PNG is the best solution.
How to Convert WebP to PNG
If you have ever used the Google Chrome web browser, you may have noticed that some images on websites are saved in the .webp format instead of the more common .png or .jpg formats. The .webp format is a new image format developed by Google that provides lossless and lossy compression for images on the web. While the .webp format is supported by most web browsers, it is not yet supported by all image editing software. This can be a problem if you want to edit an image saved in the .webp format in an image editor that does not support the format.
Fortunately, there is a way to convert .webp images to the more widely supported .png format without losing any transparency. In this article, we will show you how to convert .webp to .png in just a few steps.
Step 1: Download and install the WebP Converter
The first thing you need to do is download and install the WebP Converter. This is a free and open source program that can be used to convert .webp images to .png and other formats.
Step 2: Launch the WebP Converter
Once the WebP Converter is installed, launch the program. You will be presented with a window that looks like this:
Step 3: Add the .webp images you want to convert
Click on the “Add Images” button and select the .webp images you want to convert. You can also add entire folders of .webp images by clicking on the “Add Folder” button.
Step 4: Select the output format
Next, select the output format you want to convert the .webp images to. In this case, we want to convert to the .png format, so select “.png” from the drop-down menu.
Step 5: Select the output directory
Finally, select the output directory where you want the converted images to be saved. Once you have selected the output directory, click on the “Convert” button to start the conversion process.
The WebP Converter will now start converting the .webp images to .png. The time
Tips for Converting WebP to PNG
Are you looking for a way to convert your WebP images to PNG format? If so, you’ve come to the right place. In this article, we’ll give you four tips on how to do just that.
1. Use an Online Converter
There are a number of online converters that you can use to convert your WebP images to PNG format. One such converter is WebPConvert. To use this converter, simply upload your WebP image to the website and then select the output format as PNG. Once the conversion is complete, you can download the PNG image to your computer.
2. Use a Desktop Converter
If you want to have more control over the conversion process, you can use a desktop converter such as XnView. This converter allows you to batch convert your WebP images to PNG format. To use this converter, simply drag and drop your WebP images into the software and then select the output format as PNG. Once the conversion is complete, you can save the PNG images to your computer.
3. Use Adobe Photoshop
If you have Adobe Photoshop installed on your computer, you can use it to convert your WebP images to PNG format. To do this, simply open your WebP image in Photoshop and then go to File > Save As. In the Save As dialog box, select the output format as PNG and then click Save. Once the conversion is complete, you can find the PNG image in the location that you specified.
4. Use toolcent
Toolcent is a free and open source image editor that you can use to convert your WebP images to this format. To use Toolcent, simply open your WebP image in the software and then go to File > Export. In the Export Image dialog box, select the output format as PNG and then click Export. Once the conversion is complete, you can find the PNG image in the location that you specified.