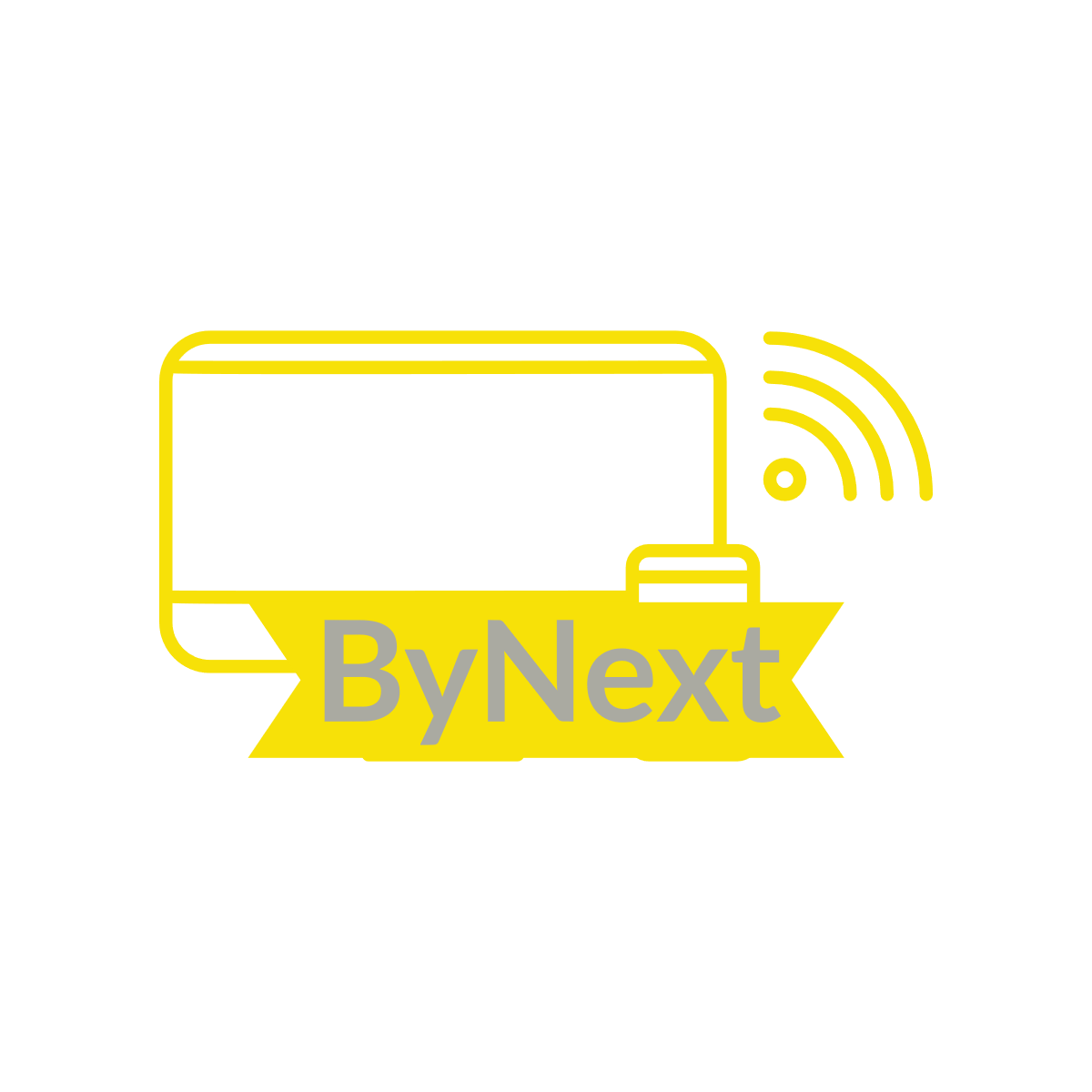How do I post multiple pictures on Instagram from my computer?
if you have been utilizing Instagram Stories for some time, you already understand the way the feature works. But incorporating numerous photographs to a Story could be somewhat confusing once you’re just beginning.
It is possible to upload all of them at once to place in the sequence you select, or you could make a collage with numerous pictures on the display to be uploaded as one Instagram Story.
Following is a step-by-step guide to the two approaches.
You are able to certainly produce a comprehensive series on your Instagram Stories with more than 1 picture.
The process below is a faster and easier than attempting to upload photographs one-by-one with phone. Here is how to take action:
- In your iPhone, start the Instagram program, and click in your profile to start Instagram Stories.
- Harness the picture icon at the lower right corner to start your picture library.
- Harness the Select Multiple icon over your picture gallery (it resembles a heap of photographs ).
- Choose the pictures you want to add on your Story. You may add up to ten pictures to a Story at a single time.
- At any time you choose a photograph a number will show up in the circle on top of it, letting you pick the sequence you would like your photographs to be uploaded in.
- Harness Next to proceed into making your Story.
- You will then have the ability to embellish your photographs one-by-one with decals, text, or drawings.
Your photographs will appear in the sequence which you just uploaded them. - The best way to upload multiple pictures to one Instagram Story
As well as generating Stories with numerous images, you could even add a few photos to one Story using decals.
Post Multiple pictures on Instagram from a Computer
The way to upload several pictures to Instagram out of PC. The manual covers three steps to upload several pictures to Instagram out of PC.
Here are the 2 steps to upload several pictures to Instagram out of the Windows computer:
1.Join Your Instagram Account into LatelySocial
2.Upload Multiple Pictures into Instagram with LatelySocial
How to Produce a Totally Free LatelySocial.com Account
- The very first step to upload several photos to Instagram out of PC is to produce an account with LatelySocial.com.
- Open LatelySocial out of a browser on Your Computer.
- Register Now page, enter all of the necessary details, check the I am not a robot checkbox, take the license agreement and then click on SIGN UP.
- After establishing a free account with LatelySocial, before you can upload many pictures to Instagram out of PC using the application, you have to join your Instagram account.
- After you login into your LatelySocial accounts your account dash will start. To link your Instagram accounts, on the left sidebar, click Account manager.
- Subsequently, on the INSTAGRAM ACCOUNTS segment, click Insert account.
- After that, input your Instagram password and then click on Insert account.
- If you get a wrong password error, the form will display an extra Security code area.
- On the ideal side of this Security code area, click Create new code. Instagram will send a 6-digit code into the email you are using in your Instagram account.
- Assess the email for your own 6-digit security code. After that, input the code at the Security tab field and click on Insert account and close POP-UP account.
- The Instagram accounts you added will be exhibited on the INSTAGRAM ACCOUNTS section. For measures to upload a number of images using this tool.
- On the left sidebar of your LatelySocial accounts, click Instagram. It will enlarge and exhibit 2 more choices.
Beneath Instagram, click Article. - Subsequently, on the new article window, then check the checkbox beside the Instagram accounts you added from the previous section of the Itechguide. This verifies that you need to upload pictures to the chosen Instagram account.
- Before you move to the upcoming steps, pick Carousel (the default option is Media). Subsequently, on the File manager segment, click on the first icon. The choice to upload a document from your personal computer will start.
- After you click on the first icon, then the application will open the choice to navigate into the folder with all the photos that you would like to upload. Navigate into the folder containing the pictures you need to upload and double click the very first photograph. The photograph will begin uploading to LatelySocial.
- Await the photograph to complete uploading. Once it’s uploaded, the trailer will be shown on the ideal pane of this tool. To upload additional phots, click on the document upload icon .
- Afterward, browse to the folder containing the next picture and then double-click it. The photograph will upload.
- Insert some information from the Add a caption area — you can explain the photos or add a few hashtags or do .
- Before you post, if you would like to schedule the article to be printed at a later date or time, check the Program checkbox and choose the time and date you would like the article to be printed to Instagram.
- You might also assess the Advanced options checkbox — this will let you incorporate a place or perhaps add the first comment to the Instagram post.
- Eventually, to upload several pictures to Instagram out of PC, at the bottom from this new article page, click on Article today.
- To affirm that the pictures were posted to the Instagram accounts, log into the Instagram accounts — the article ought to be there — you’ve posted multiple photographs to Instagram from the PC!
Use the arrow to the Ideal side of the picture to scroll through the pictures.
Enjoy with
High Quality Photo Tiles That Stick & Re-Stick – https://www.wallpics.com