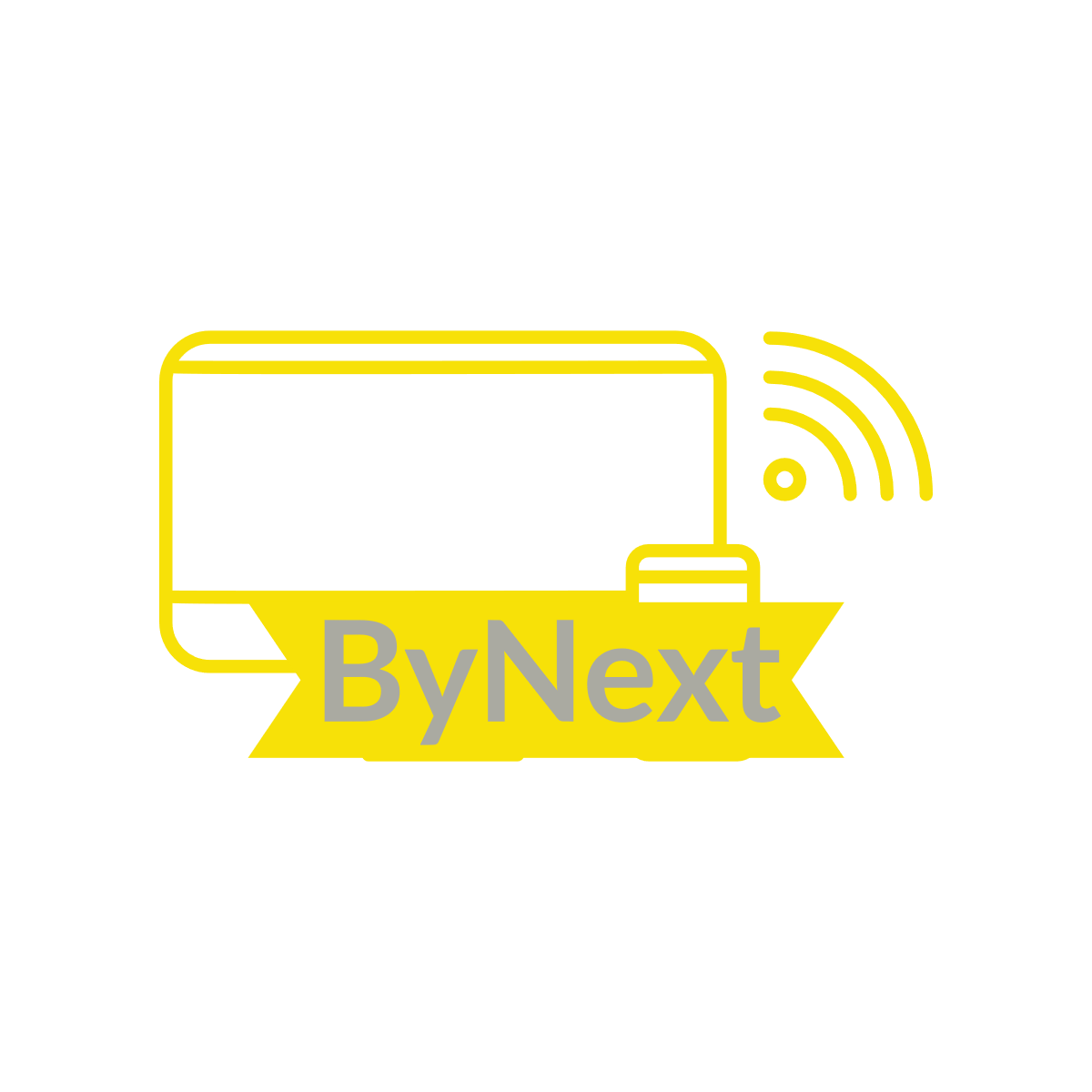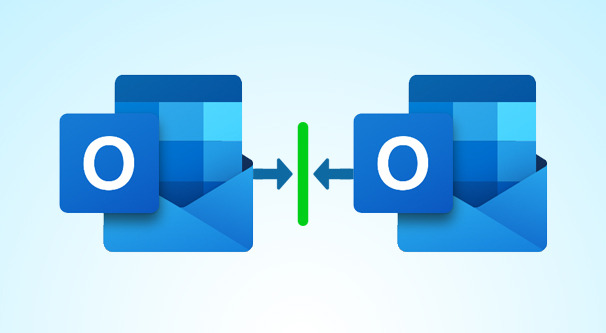
Combine Outlook Inbox is the default email client in Windows 10, macOS and Android. It is a great tool for managing your email, but it can be tricky to combine Outlook Inboxes from multiple accounts into one cohesive mailbox. This guide will show you how to do it and make sure all your messages are sorted automatically!
What is the Outlook Inbox?
The Outlook Inbox is a combined inbox for all of your email accounts. This way, you can see all of your messages from all of your email accounts in one place. You can access the Outlook Inbox by going to the Mail tab on your computer and clicking the Inbox button.
To do so:
1. Open Microsoft Outlook and click on File menu.
2. In the File menu, click on Account Settings and in the drop down menu that appears, select Settings again.
3. You will be presented with the Account Settings window that lists all of your existing email accounts. Make sure you are on the Email tab
4. Click on the email account whose inbox you wish to combine. MS Outlook will present you with Change Folder option towards the bottom of the Account Settings window (See Fig below).
5. In the Change Folder dialog box, select Outlook and then Inbox. If you wish the mail to be delivered to a custom folder, click New Folder to create a new folder. In case you wish to use a new PST file for email, you can select New Outlook File. But since your contacts, calendar etc are already stored in outlook.pst, it is better to select Outlook -> Inbox as it will save time on backing up files (See last figure below).
6. Once you have selected the folder you wish, click OK.
7. Repeat steps 4 to 7 for each email account inbox you want to combine.
8. Close the Account Settings window
Following the above procedure, you can close the additional files that were created by MS Outlook for different email accounts that you have now combined – as the new mail will be delivered to the folder you selected in step 5.
How to combine outlook inboxes of multiple accounts?
If you use Outlook to manage your email, you may have multiple inboxes open at the same time. This can be helpful if you have a work and personal account, for example. However, it can also be confusing to manage all of your messages in one place. Here are three ways to combine Outlook inboxes of multiple accounts:
1. Use folders: If you have separate folders for work and personal emails, you can group them together by folder. This way, all of your work email will be in one folder, and all of your personal email will be in another. You can then switch between the folders without losing any messages.
2. Use filters: You can also use filters to organize your messages by type (for example, all email from friends, all email from work, etc.). This way, you can see all of your messages in one place, but only the messages that fit the filter criteria will appear.
3. Use threaded conversation views: If you have a lot of email threads, you can view them as conversation views. This way, each thread is displayed as a separate conversation window. You can then click on a thread to view the messages in that thread.
Conclusion
If you have multiple Outlook accounts, it can be difficult to keep track of which account is currently in your inbox. To make matters worse, it can be hard to tell which email was sent from which account. To solve these problems, you can use the “Send As” feature in Outlook. This feature allows you to send an email as if it were being sent from any one of your combine Outlook Inbox.
More Read
20 Best Free Facebook Video Downloader
20+ Best Free Youtube Downloader App
Top 50 Apps for Real Money Making | Apps for Cash
10 Best Quality Backlinks Service Providers (Updated list)
Free Domain Valuation
How much does youtube pay for 10000 views