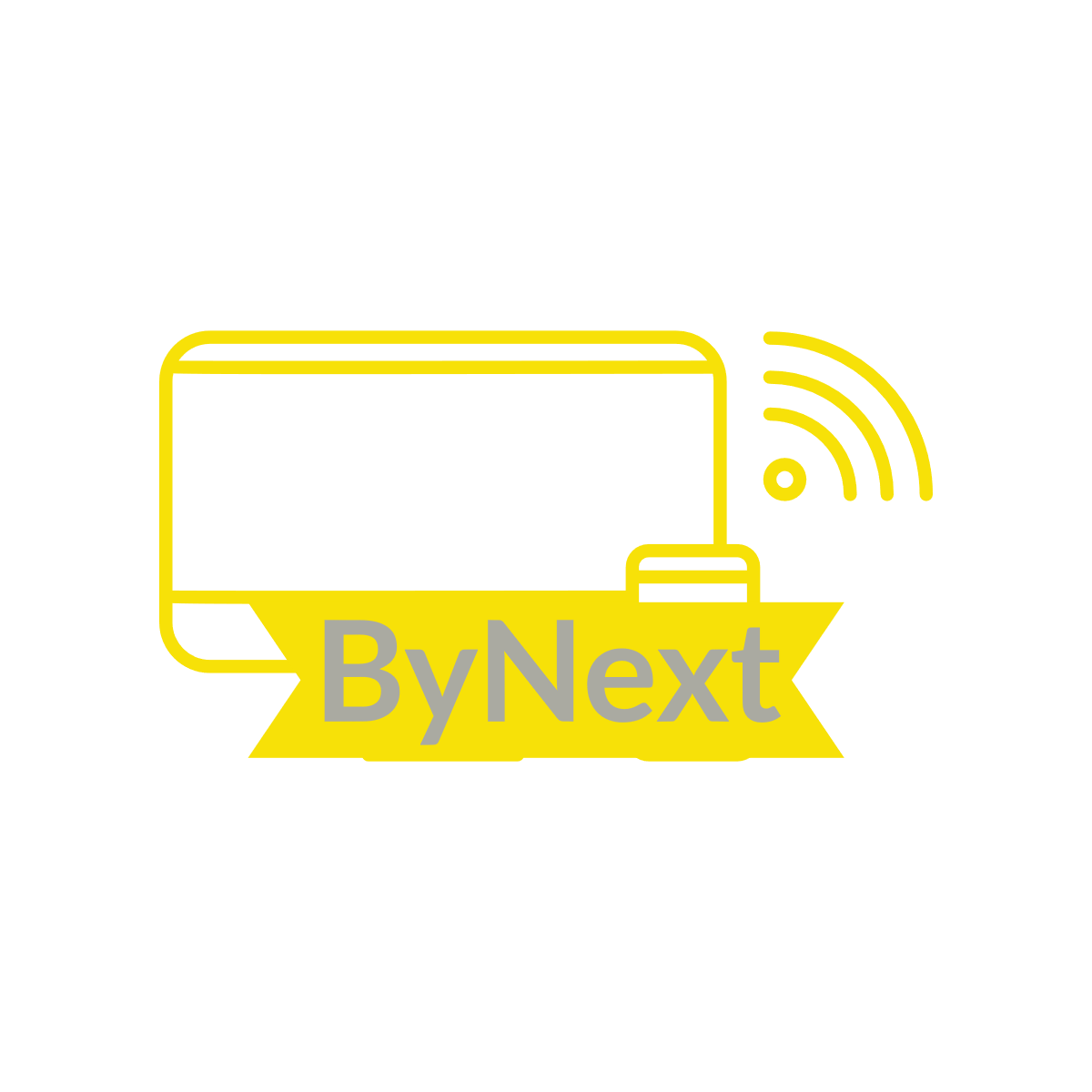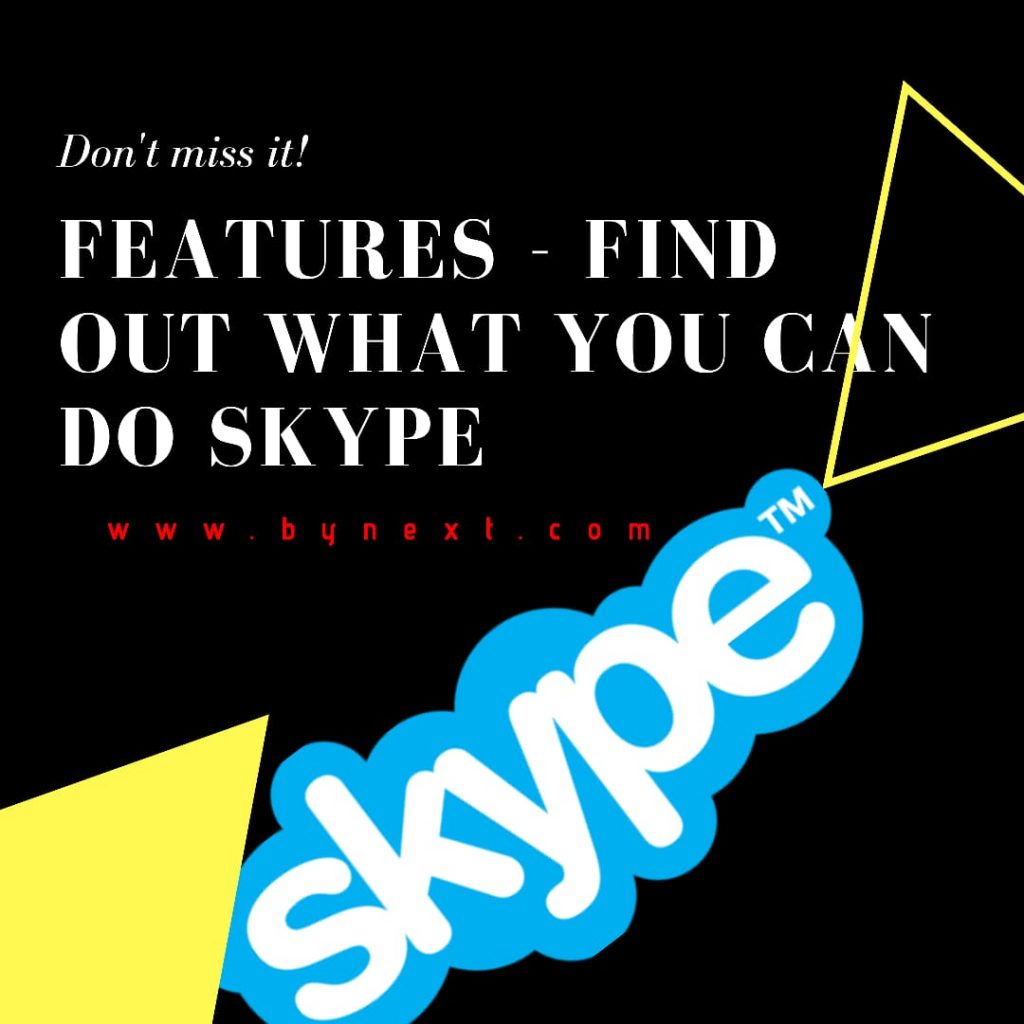In this post, I’m getting to re-evaluate some tips and tricks for using Skype on Surface tablets.
To give you a thought of just how simplified it’s in comparison to the desktop version, below may be a list of belongings you can and can’t do with the fashionable version of Skype that you simply can with the desktop version.
You can…
- Make Skype calls (video or voice-only)
- Find and add contacts
- Send & receive Instant Messages to and from your contacts
- Send Video Messages
- Send files
- Have a group call
You can’t…
- Rename contacts
- Make lists
- Sort your contacts into lists
- Share screens
- Use a different Skype account (without signing out of your Surface and signing in with a different Microsoft account)
There are other things you can’t do with the Modern version that you can with the desktop version but the list above points out most of the things people seem to notice.
Using Skype on Surface Tablets: Modern Version
Now that you simply have a thought of what you’ll do with the fashionable version of Skype, let’s cover the way to do a number of those things.
For this walk-through, I’m assuming you’ve got never used the fashionable version of Skype before but that you simply have used Skype in the past so that you’re conversant in the concepts.
How to: Add Contacts
Before you can call someone, you have to have them added as a contact. If you don’t already have them in your contact list from an earlier version of Skype, you’ll likely need to search for them so this section will cover searching for them as well as adding them to your contact list.
- Start Skype
- Tap the Search button at the left top of the Skype home screen
- In the Search screen, type the name of the contact and tap or click the Search icon.
- If you don’t see the person you’re looking for in the list, tap the Search Directory button to search the online Skype Directory
- When you find the person you want to add as a contact, tap the contact’s name. I had no idea there were so many Tim Rolston’s out there…
- Next, tap Add Contact to send them a contact request. You can edit the message if you desire but don’t have to. After you’re happy with the message, tap Send
- You’ll end up back at the home screen and you’ll see that your new contact is visible
You can simply keep repeating the process until you’ve added all the contacts you want.
How to: Make a Skype Call
Now that you have your contacts, the next thing you’ll probably want to do is call one of them.
To do that just follow these instructions:
- Start Skype
- Select the person you want to call from the Contacts or Favorites area of the Home Screen. The contact needs to be available (if they are, a green icon will be displayed next to their name) for you to call them. If they’re not available, your call will fail but you could send an IM or video message.
- On the screen that appears, you have to make a choice, you can either select the Video Call or Voice Call button in the lower left of the screen (we’ll touch on the Send/Add button in a bit)
- As you might expect, the Video Call option will try to transmit/receive video and sound during your call and the Voice Call option will only send sound. If you’re on a low-bandwidth internet connection or haven’t showered yet that day, this is a good option.
- The screen will change color and some call option icons appear near the bottom of the screen and you’ll hear ringing until the other person answers or the call fails. The illustration below outlines what the call option icons do
Now that you have the basics and can call someone from Skype, let’s move onto some of the other things you can do that you might not know about.
How to: Send an Instant Message
Now let’s say you don’t want to call someone but, instead, you just want to send them a quick text-based message. Just do the following:
- Start Skype
- From the Home screen, select the contact you want to IM then enter your message in the conversation box at the bottom of the screen and tap Enter
If the person is online, you can have a back and forth conversation via text.
If the person is offline, your message will be queued up and will be delivered when he/she comes online. So, this is a nice way to have asynchronous communication with your friends and family.
How to: Send a File
This is where that Send/Add button I mentioned comes in. You can use it to send files to someone via Skype. As you might imagine, this can be handy for sending files, like pictures or videos, to distant friends and family.
- Start Skype and make sure the other person is online.
- Select the person you want to call from the Contacts or Favorites area of the Home Screen
- When the contact screen appears, select the Send/Add option
- Next, select the Send Files option and select the files you want to send
Technically, the person on the other end does not need to be online for you to send the file. However, the file won’t be sent until both you and the recipient are online at the same time; so, you can send it to someone who is offline but it won’t be delivered until you are both online.
How to: Send a Video Message
You can also send up to a 3-minute video message to someone. It works a lot like sending a file except the contact doesn’t have to be online at the same time to receive it. Think of it as a video voice mail.
To send a video message just do the following:
- Start Skype and make sure the other person is online.
- Select the person you want to call from the Contacts or Favorites area of the Home Screen
- When the contact screen appears, select the Send/Add option
- Next, select the Send Video Message option and you’ll get the following interface
Yikes!!! maybe I need to hire a model for these screenshots?
Anyway, the video message interface is pretty straightforward as you only get 3 buttons (switch camera, record, and cancel) so I won’t do a step-by-step for it. Oh, and in case you’re wondering, you do get a chance to review and re-record the video before sending it.
So, that’s it for the basics of using the Modern version of Skype.
Using Skype on Surface Tablets: Desktop Version
If you happen to possess a Surface Pro tablet, you’ll install the complete desktop version of the Skype client from here that doesn’t have the restrictions of the fashionable version.
With the desktop version, you’ll do all of the items I listed under the “you can’t” section above.
So, If you’ve got a Surface Pro, Surface Pro 2, or Surface Pro 3, I might highly recommend you put in the desktop version additionally to the fashionable version. I say additionally to because I feel the fashionable version is far easier to use with touch but the desktop version lets you fully manage your Skype experience.
I hope this post helps you start using Skype on your Surface tablet so you’ll easily connect with friends and family anywhere within the world.
If you’ve been using Skype for a short time, I do know this post was a touch too basic but, remember, not most are at an equivalent level. In my next post, I plan on covering the way to troubleshoot common Skype issues so check back soon.