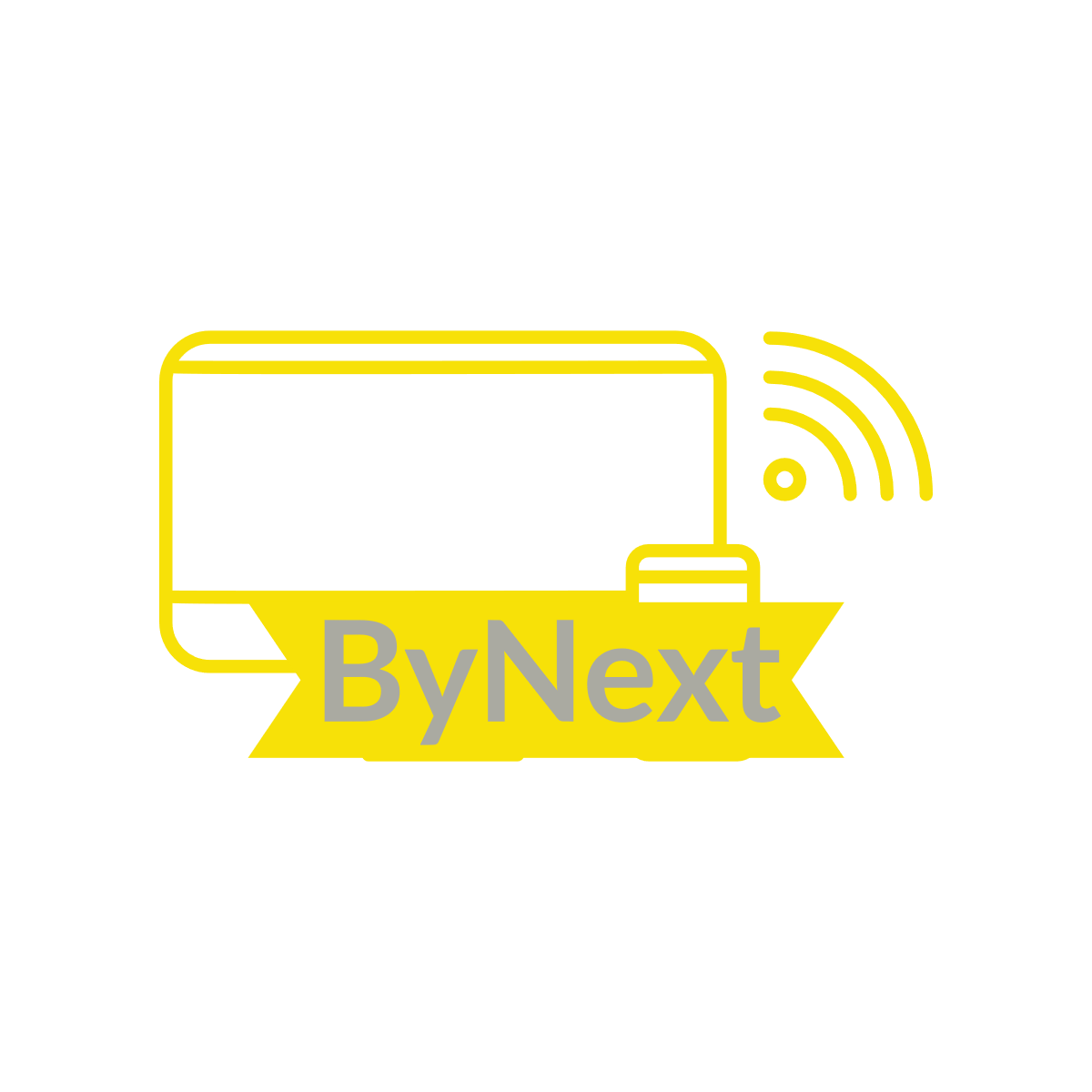Transferring files to a remote desktop on Windows is a common need for many individuals who work remotely or manage multiple devices. Whether you need to access important documents, share files with colleagues, or perform backups, knowing how to transfer files to a remote desktop can greatly enhance your productivity. In this comprehensive guide, we will explore various methods and techniques to help you transfer files to a remote desktop on Windows effectively and securely.
Also read
Method 1: Using Remote Desktop File Transfer Feature
One of the easiest ways to transfer files to a remote desktop on Windows is by utilizing the built-in Remote Desktop file transfer feature. Follow these steps to transfer files using Remote Desktop:
- Launch the Remote Desktop application on your local machine.
- Connect to the remote desktop by entering the necessary credentials.
- Once connected, open the file explorer on your local machine.
- Locate the file or folder you want to transfer to the remote desktop.
- Right-click on the file or folder and select “Copy” from the context menu.
- Navigate to the remote desktop window and right-click on an empty space.
- Select “Paste” from the context menu to transfer the file or folder to the remote desktop.
Method 2: Using Cloud Storage Services
Another convenient way to transfer files to a remote desktop is by utilizing cloud storage services such as Dropbox, Google Drive, or OneDrive. These services allow you to upload files to the cloud and access them from anywhere, including your remote desktop. Follow these steps to transfer files using cloud storage services:
- Install the cloud storage client application on both your local machine and the remote desktop.
- Sign in to the cloud storage service using the same account on both devices.
- On your local machine, locate the file or folder you want to transfer.
- Right-click on the file or folder and select “Upload” or “Save to [Cloud Storage Service]” depending on the service you are using.
- Once the file or folder is uploaded, you can access it from the cloud storage client on your remote desktop.
Method 3: Using File Transfer Protocol (FTP)
For more advanced users, File Transfer Protocol (FTP) provides a reliable way to transfer files to a remote desktop. Follow these steps to transfer files using FTP:
- Set up an FTP server on your remote desktop or use an existing FTP server.
- Install an FTP client application on your local machine.
- Open the FTP client and connect to the remote desktop using the FTP server’s address, username, and password.
- Navigate to the directory where you want to transfer the files on both the local machine and the remote desktop.
- Select the files or folders you want to transfer from the local machine and click the “Upload” button in the FTP client.
- The files will be transferred to the specified directory on the remote desktop.
Method 4: Using Remote Desktop Software with File Transfer Feature
Certain remote desktop software, such as TeamViewer or AnyDesk, provide a file transfer feature that simplifies the process of transferring files to a remote desktop. Follow these steps to transfer files using remote desktop software:
- Install the remote desktop software on both your local machine and the remote desktop.
- Launch the software and establish a remote connection between the two devices.
- Once connected, look for the file transfer feature within the remote desktop software interface.
- Use the file transfer feature to browse and select the files you want to transfer from your local machine.
- Follow the prompts to initiate the file transfer process and choose the destination folder on the remote desktop.
Frequently Asked Questions (FAQs):
- Can I transfer files between different operating systems using these methods?
-
- Yes, these methods can be used to transfer files between different operating systems, as long as the software or services used are compatible with both systems.
-
Is there a file size limit when transferring files to a remote desktop?
-
- The file size limit for transferring files to a remote desktop depends on various factors such as the remote desktop software or service used, the available storage space on the remote desktop, and any restrictions set by the network or server administrators.
-
Can I transfer multiple files or folders simultaneously using these methods?
-
- Yes, you can transfer multiple files or folders simultaneously using most of the methods mentioned. Simply select multiple files or folders before initiating the transfer process.
- Are these file transfer methods secure?
-
- When using reputable remote desktop software or cloud storage services, file transfers are generally secure. However, it is recommended to use strong passwords, keep software and applications up to date, and follow best practices for data security.
more read
How much does YouTube pay for 10,000 views
Top 70 Earning YouTube Stars 2023 | The Highest Paid YouTubers of
How to Get 4,000 Watch Hours and 1000 Subscribers on YouTube (Fast)